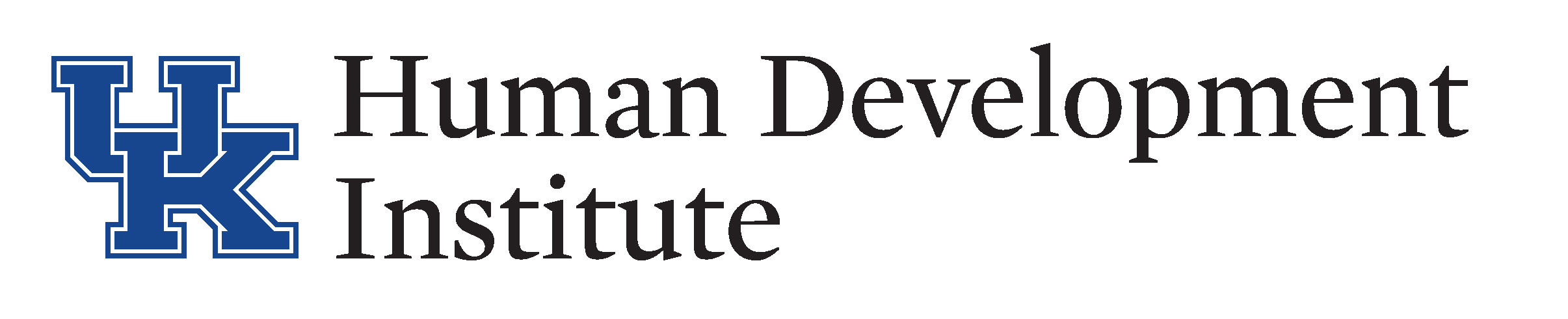Step 3: Address History
Address History can be found in the Navigation Pane on the left hand side of the screen. Address History allows you to view a table of all the addresses and levels of care at which the individual has lived. The most recent addresses are shown on the Face Sheet. Pull up a copy of your Help Manual and let’s practice in the Sandbox.
For technical issues with KYGFIS, contact Jessica Wayne at jessica.wayne@ky.gov.
Let’s Give it a Try!
1.) Open and log into the Sandbox using the button below. Check the URL to ensure that you are accessing the Sandbox.
NOTE: It is very important to ensure that you are using the sandbox and not the live KYGFIS system.
2.) Search for the individual under guardianship by Last Name, First Name (Doe, Jane). Use a name provided to you by your supervisor.
3.) Click on the individual’s name. This will pull up a navigation pane on the left-hand side of the screen.
4.) Click the “Address History” link in the navigation pane. This will pull up the Address History Table with all prior addresses.
5.) The begin date for an address is the date at which they began living at the new address. This is also the last day at the old location. If there is a period of time between addresses it should indicate they were in transit or AWOL.
6.) There are 3 types of Addresses (note this is different than what is listed on page 19 of the Help Manual.
- Physical
- Vendor
- Day Site
7.) Open your Help Manual to page 19 for specific instructions on inserting an address. Before beginning, check that you are inserting a new record and not editing an existing record. You can utilize “Control F” to search the manual. Can you have the manual default to the page you are searching for? For instance, for address changes, it would go directly to page 19 when you click on it.
8.) Once you have clicked “Insert” choose which type of address is being updated and add a “Begin Date.” Practice and update all address types and use varying dates.
9.) When you are done inserting a new address, click “Save.” The most recent address will be shown on the first page of the individual page.
Note: Changing the address may trigger payments to be “Frozen” and require verification of address for payments to be processed. Letters and Memos will also be manually sent to agencies based on address changes.